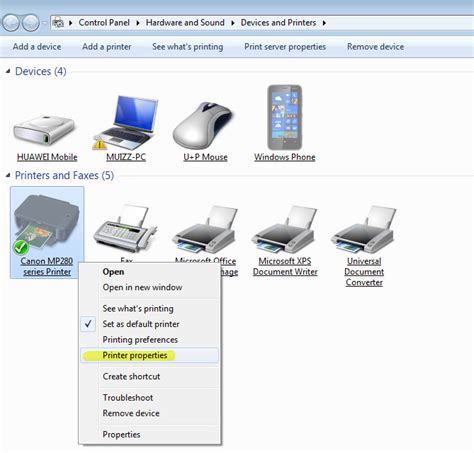
Cara sharing printer Windows 7: buka Control Panel, cari Devices and Printers, klik kanan pada printer yang ingin disharing, pilih Share.
Menjadi salah satu cara yang mudah untuk memudahkan pekerjaan kita dalam mencetak dokumen adalah dengan sharing printer. Sharing printer ini juga sangat berguna jika kita bekerja dalam tim dan perlu mencetak dokumen secara bersama-sama. Di Windows 7, Anda dapat dengan mudah mengatur sharing printer agar bisa digunakan oleh banyak orang atau komputer.
Pertama-tama, Anda harus memastikan bahwa printer sudah terhubung dengan komputer dan berfungsi dengan baik. Setelah itu, klik tombol Start dan pilih Devices and Printers. Kemudian, klik kanan pada printer yang ingin Anda bagikan dan pilih opsi Printer Properties. Pada tab Sharing, centang kotak Share this printer dan berikan nama untuk printer tersebut.
Selanjutnya, Anda dapat memilih siapa saja yang dapat menggunakan printer tersebut dengan mengklik opsi Sharing dan menambahkan pengguna atau grup pengguna. Jika Anda ingin membatasi akses ke printer, Anda juga dapat mengatur password untuk printer tersebut.
Dengan mengikuti langkah-langkah di atas, Anda dapat dengan mudah melakukan sharing printer di Windows 7. Selamat mencoba!
Cara Sharing Printer Windows 7
Sharing printer adalah salah satu cara untuk memudahkan kita dalam mencetak dokumen dari beberapa komputer. Dengan sharing printer, kita tidak perlu lagi menyimpan data di flashdisk atau hardisk eksternal untuk mencetaknya. Namun, banyak pengguna windows 7 yang masih bingung bagaimana cara sharing printer di windows 7.
Langkah Pertama: Pilih Printer
Langkah pertama yang harus dilakukan adalah memilih printer yang akan disharing. Pastikan printer sudah terhubung dengan komputer dan bisa digunakan untuk mencetak. Kemudian, klik Start > Devices and Printers.
Langkah Kedua: Klik Kanan Printer
Setelah masuk ke Devices and Printers, pilih printer yang ingin disharing. Kemudian, klik kanan pada printer tersebut dan pilih Printer Properties.
Langkah Ketiga: Pilih Tab Sharing
Setelah memilih Printer Properties, pilih tab Sharing. Kemudian, centang Share this printer dan beri nama pada printer yang akan disharing.
Langkah Keempat: Set Permissions
Setelah memilih tab Sharing, klik Permissions. Kemudian, beri izin pada pengguna yang akan menggunakan printer tersebut. Jika ingin memberikan akses penuh, centang Full Control.
Langkah Kelima: Cari Printer di Komputer Lain
Jika ingin mencetak dari komputer lain, cari printer yang sudah disharing dengan cara klik Start > Devices and Printers. Kemudian, klik Add a printer dan pilih Add a network, wireless or Bluetooth printer.
Langkah Keenam: Pilih Printer
Setelah memilih Add a network, wireless or Bluetooth printer, pilih printer yang sudah disharing. Kemudian, klik Next.
Langkah Ketujuh: Install Driver Printer
Jika driver printer belum terinstall di komputer lain, klik Install driver. Kemudian, ikuti langkah-langkah instalasi driver printer.
Langkah Kedelapan: Test Cetak
Setelah selesai menginstal driver printer, test cetak dokumen untuk memastikan printer sudah terhubung dan bisa digunakan.
Langkah Kesembilan: Update Driver Printer
Jika printer tidak bisa digunakan atau ada masalah dalam mencetak, coba update driver printer. Caranya adalah dengan mengunjungi situs resmi produsen printer dan mencari driver yang sesuai dengan tipe printer.
Langkah Kesepuluh: Troubleshooting
Jika masih ada masalah dalam sharing printer, coba troubleshooting dengan cara klik Start > Devices and Printers. Kemudian, klik kanan pada printer yang bermasalah dan pilih Troubleshoot.
Demikianlah cara sharing printer di windows 7. Dengan mengikuti langkah-langkah di atas, kita bisa mencetak dokumen dari beberapa komputer tanpa harus menyimpan data di flashdisk atau hardisk eksternal. Semoga artikel ini bermanfaat bagi pembaca.
Mengaktifkan File Sharing untuk Berbagi Printer di Windows 7
Mengaktifkan Fitur File Sharing
Sebelum dapat berbagi printer di Windows 7, yang pertama harus dilakukan adalah mengaktifkan fitur file sharing pada kedua komputer yang terhubung. Pastikan bahwa kedua komputer terhubung ke jaringan yang sama dan telah diberi izin untuk berbagi file. Setelah itu, buka Pengaturan jaringan dan aktifkan fitur file sharing pada kedua komputer.
Membuka Pengaturan Sharing
Setelah mengaktifkan file sharing, buka Pengaturan sharing di control panel untuk mengubah pengaturan sharing pada printer. Pada bagian Printer, pilih printer yang ingin dibagikan dan klik kanan untuk memilih Bagikan. Kemudian ikuti instruksi di layar untuk menyelesaikan proses pengaturan.
Menambahkan Printer di Komputer Klien
Pada komputer klien, cari printer dalam jaringan di Pencarian jaringan atau Perangkat dan printer untuk menambahkan printer yang dibagikan. Pastikan bahwa kedua komputer terhubung melalui koneksi peer to peer untuk memastikan printer dapat diakses oleh kedua pihak.
Memverifikasi Koneksi Jaringan
Setelah membuat koneksi jaringan, pastikan bahwa kedua komputer telah terhubung dengan benar dan dapat saling berkomunikasi secara efektif. Cek koneksi jaringan dan pastikan bahwa tidak ada masalah yang muncul saat mencoba mengakses printer yang dibagikan.
Menggunakan Firewall
Pastikan untuk menonaktifkan firewall atau menambahkan pengecualian pada firewall jika diperlukan untuk memastikan printer dapat diakses melalui jaringan. Firewall dapat menghalangi akses ke printer yang dibagikan, sehingga pastikan bahwa pengaturannya telah disesuaikan.
Mengecek Driver Printer
Pastikan bahwa driver printer yang terpasang pada kedua komputer sama dan terbaru untuk meminimalkan risiko terjadinya masalah. Cek model printer dan versi driver untuk memastikan bahwa keduanya cocok dan tidak menyebabkan masalah saat digunakan.
Membuat Pengaturan Printer
Di Pengaturan sharing, buat pengaturan printer untuk memastikan bahwa printer dapat diakses dengan benar oleh kedua komputer yang terhubung. Atur konfigurasi printer sesuai dengan kebutuhan dan pastikan bahwa pengaturan telah disimpan dengan benar.
Mengecek Status Printer
Pastikan printer dalam keadaan online dan dapat digunakan untuk mencetak dokumen sebagaimana mestinya. Cek status printer secara berkala dan pastikan bahwa tidak ada masalah yang muncul saat mencoba mencetak dokumen. Dengan mengikuti langkah-langkah di atas, Anda dapat dengan mudah berbagi printer di Windows 7 dan memastikan penggunaan printer yang lebih efektif dan efisien.
Sharing printer di Windows 7 bisa dilakukan dengan mudah. Berikut adalah cara sharing printer Windows 7:
- Buka Control Panel
- Pilih Devices and Printers
- Klik kanan pada printer yang ingin dibagikan dan pilih Printer Properties
- Pilih tab Sharing
- Ceklis Share this printer
- Beri nama printer yang akan dibagikan
- Klik OK
Namun, ada beberapa pro dan kontra terkait cara sharing printer Windows 7:
Pros:
- Mudah dan cepat dibagikan ke beberapa komputer dalam jaringan yang sama
- Tidak perlu membeli printer baru untuk setiap komputer
- Menghemat biaya karena satu printer digunakan oleh banyak orang
Cons:
- Jika komputer yang berbagi printer dimatikan, maka printer tidak dapat digunakan
- Komputer yang memiliki printer harus selalu menyala
- Keamanan printer menjadi kurang terjaga karena semua orang dapat mengaksesnya
Dengan mempertimbangkan pro dan kontra di atas, sebaiknya pengguna memutuskan apakah cara sharing printer Windows 7 cocok untuk digunakan atau tidak.
Salam kepada para pengunjung blog kami yang terhormat. Pada kesempatan ini, kami akan berbicara tentang cara membagikan printer pada sistem operasi Windows 7 tanpa judul. Bagaimana caranya? Baca terus artikel ini untuk mengetahui jawabannya.
Sebelum kita membahas langkah-langkahnya, mari kita bahas keuntungan dari membagikan printer pada beberapa komputer. Dengan membagikan printer, Anda bisa mencetak dokumen dari beberapa komputer hanya dengan satu printer saja. Misalnya, saat Anda memiliki beberapa komputer di rumah atau di kantor, dan setiap komputer membutuhkan akses ke printer. Dengan membagikan printer, Anda tidak perlu membeli printer baru untuk setiap komputer.
Sekarang, mari kita bahas bagaimana cara membagikan printer pada Windows 7. Pertama, pastikan bahwa komputer yang terhubung ke printer telah terkoneksi dengan jaringan. Kemudian, pada komputer tersebut, buka Control Panel dan pilih Devices and Printers. Klik kanan pada printer yang ingin dibagikan, dan pilih Printer Properties. Pada tab Sharing, centang kotak Share this printer, dan beri nama printer yang mudah diingat. Setelah itu, klik OK.
Dalam kesimpulan, membagikan printer pada beberapa komputer dapat menghemat biaya dan waktu. Dengan melakukan beberapa langkah sederhana pada sistem operasi Windows 7, Anda bisa membagikan printer dengan mudah. Semoga informasi ini bermanfaat bagi Anda. Terima kasih sudah berkunjung ke blog kami. Sampai jumpa pada artikel selanjutnya.
Video cara sharing printer windows 7
Banyak orang yang bertanya-tanya tentang cara sharing printer di Windows 7. Berikut adalah beberapa pertanyaan yang sering diajukan:
- Bagaimana cara sharing printer di Windows 7?
- Apakah bisa sharing printer di Windows 7 tanpa menggunakan kabel?
- Bagaimana cara mengakses printer yang sudah di-share dari komputer lain?
Berikut adalah jawaban untuk pertanyaan-pertanyaan tersebut:
- Untuk sharing printer di Windows 7, ikuti langkah-langkah berikut:
- Buka Control Panel dan pilih Devices and Printers
- Klik kanan pada printer yang ingin di-share dan pilih Printer properties
- Pilih tab Sharing dan centang Share this printer
- Jika ingin memberikan nama printer yang berbeda, isikan nama pada Share name
- Klik OK untuk menyimpan perubahan
- Ya, bisa. Anda dapat sharing printer di Windows 7 melalui jaringan WiFi. Pastikan printer dan komputer yang akan digunakan sudah terhubung ke jaringan WiFi yang sama.
- Untuk mengakses printer yang sudah di-share dari komputer lain, ikuti langkah-langkah berikut:
- Buka Control Panel dan pilih Devices and Printers
- Klik Add a printer pada bagian atas halaman
- Pilih Add a network, wireless or Bluetooth printer
- Pilih printer yang ingin digunakan dari daftar printer yang tersedia
- Ikuti instruksi untuk menyelesaikan proses instalasi printer
 Riau Post Mengabarkan Berita Dengan Fakta
Riau Post Mengabarkan Berita Dengan Fakta



